ဒီပိုစ္ေလးကေတာ့က်ေနာ္ ကိုဝင္းကမၻာေက်ာ္ဘေလာ့ကေနကူးလာတာပါ
သိတဲ့သူေတြသိၾကမွာပါ အရင္တုန္းက 1GB ပမာဏရွိတဲ့ Memory Stick , SD Card
ေတြကို 2GB အထိတိုးတဲ့ Software
ေလးရွိခဲ့ဖူးပါတယ္.အခုလဲရွိပါတယ္..အဲဒီတုန္းက က်ေနာ္ စမ္းသပ္ရင္း
တကယ္တိုးသြားတာလဲ ျမင္ရေရာ..ေတာ္ေတာ္ေပ်ာ္ၿပီး သူငယ္ခ်င္းေတြကို
ေလွ်ာက္ၾကြားခဲ့ဖူးပါတယ္.. သူငယ္ခ်င္းေတြကလဲ..2GB ကေန 4GB အထိေရာ
တိုးမရဘူးလားတဲ့...? က်ေနာ့္ကို
ေမးခြန္းထုတ္ခဲ့ဖူးပါတယ္..က်ေနာ္ျပန္မေျဖႏိုင္ခဲ့ပါဘူး..............အခု
က်ေနာ္ျပန္မေျဖႏိုင္ခဲ့တဲ့ ေမးခြန္းရဲ႕အေျဖကိုေျဖရွင္းေပးဖို႕
အေျဖထြက္ေပၚလာပါၿပီ...4GB ပမာဏ ေအာက္ရွိတဲ့ Error ကင္းစင္ေသာ မည္သည့္
Memory Stick, SD Card ကိုမဆို 4GB ထိေရာက္
ေအာင္တိုးေပးႏိုင္တဲ့နည္းလမ္းေလး..အားလံုးနဲ႕မိတ္ဆက္ေပးပါ့မယ္ခင္မ်ာ..က်ေနာ္ကိုယ္တုိင္
စမ္းသပ္သလို..မေလးရွားက
အစ္ကိုတစ္ေယာက္နဲ႕လည္းစမ္းသပ္ေအာင္ျမင္ၿပီးပါၿပီ..ဒါေၾကာင့္
အားလံုးရဲ႕အေရွ႕ကို ခ်ျပလိုက္ပါၿပီခင္ဗ်ာ..
ကဲ..ဘယ္လိုလုပ္မလဲစၾကည့္လိုက္ရေအာင္..။
လိုအပ္တဲ့ Software ကိုအရင္ေဒါင္းလုိက္ပါ။ ၾကိဳက္ရာ link ကေနေဒါင္းပါ။
အရင္ဆံုးမိမိျပဳလုပ္လိုတဲ့ Stick ထဲမွာ မည္သည့္ Data Files မွ်ရွိမေနရပါဘူး။ ေသခ်ာၿပီဆိုရင္
မိမိတိုးလိုတဲ့ Memory Stick ကို ကြန္ပ်ဴတာမယ္တပ္လိုက္ပါ။ My Computer
ထဲကို ၀င္ၿပီး မိမိရဲ႕ Stick ကိုမွတ္ရလြယ္တဲ့နာမည္ေပးလိုက္ပါ။ ဥပမာ
ကၽြန္ေတာ္ Stick နာမည္က My Computer ထဲမွာ
Ithelper(G:) ဆိုၿပီးေပၚေနပါမယ္။ ..အိုေက အကုန္အဆင့္သင့္ျဖစ္ၿပီဆိုရင္ Software ကို Run လိုက္ပါ.. ေအာက္ပါပံုအတိုင္းေပၚလာပါမယ္။
ပံုၾကီးၾကီးျမင္လိုလွ်င္ ပံုကို Click ပါ။ပံုမွာ Running this will increase/decrease the size of a memory stick to 4GB.Type what you want to call the USB stick.
ဆိုတဲ့ စာသားျမင္ရပါလိမ့္မယ္..အဲဒီေအာက္မွာ Ithelper ဆိုၿပီး ရိုက္ထည့္လိုက္ပါၿပီ။ ၿပီးတာနဲ႕ Enter ႏွိပ္လိုက္ပါ။ ဥပမာ မိမိရဲ႕ Stick က Amycho(H:) ဆိုၿပီးေပၚေနရင္ amycho ဆိုၿပီးရိုက္ထည့္ကာ Enter ႏွိပ္ရပါမယ္။ အဲလုိ ႏွိပ္လုိက္တာနဲ႕ ေနာက္ထပ္စာတန္ုးတစ္ခုေပၚလာပါမယ္..ေအာက္ကပံုကိုၾကည့္ ပါ။
ပံုၾကီးၾကီးျမင္လိုလွ်င္ ပံုကို Click ပါ။
ပံုမွာျမင္ရ တဲ့အတုိင္း Type the Drive LETTER! ဆိုတဲ့စာသားျမင္ရပါလိမ့္မယ္..အဲဒီေအာက္မွာ မိမိရဲ႕ Drive Letter ကိုရိုက္ထည့္ေပးရပါမယ္..ဘယ္လိုလဲဆုိရင္ က်ေနာ့္ရဲ႕ Stick သည္ Ithelper(G:) ျဖစ္တဲ့အတြက္ အကြက္ထဲမွာ G ဆိုၿပီးရိုက္ထည့္လိုက္ပါမယ္။ မိမိတို႕ရဲ႕ Stick က ဥပမာ Amycho(H:) ဆိုရင္ H ဆိုၿပီး၇ိုက္ထည့္ေပးရပါမယ္။ jockerlay(F:) ဆိုရင္ F ဆိုၿပီးရိုက္ထည့္ေပးရပါမယ္...အိုေက..ဒါေလာက္ဆိုရင္ Drive Letter ဆုိတာကိုနားလည္ၾကၿပီထင္ပါတယ္။ အခု က်ေနာ္ Stick ရဲ႕ Drive Letter သည္ G: ျဖစ္တဲ့အတြက္ G လုိ႕ရိုက္ထည့္ၿပီး Enter ႏွိပ္လိုက္ပါၿပီ။
Enter ႏွိပ္လိုက္တာနဲ႕ Type Drive Letter (again!) to start. ဆိုတဲ့ စာသားေပၚလာပါတယ္.. Drive Letter ကိုထပ္ထည့္ခုိင္းတာပါ..အေပၚကအတိုင္းပါဘဲ G လို႕ရိုက္ထည့္ၿပီး Enter ႏွိပ္လိုက္ပါတယ္။
Enter ႏွိပ္လိုက္တာနဲ႕တစ္ျပိဳင္နက္ အနီေရာင္စာသားေတြ တက္လာပါလိမ့္မယ္ ခဏေလာက္ေစာင့္ၿပီးတာ
နဲ႕ Done! Press any key to exit ဆိုတာ ေပၚလာပါလိမ့္မယ္...Enter တစ္ခ်က္ႏွိပ္ၿပီး Stick ကို ကြန္ပ်ဴတာမွ စနစ္တက်ျဖဳတ္ၿပီး ျပန္တပ္ၾကည့္ပါ.. 3.99GB ျဖစ္ေနတာကိုျမင္ရပါလိမ့္မယ္ခင္မ်ာ.. တိုးသြားတာကိုမယံု ေသးဘူးဆိုရင္ Data ေတြကိုထည့္ၾကည့္ပါဦး 3.99 GBအထိအျပည့္ထည့္ႏိုင္တာကို
ေတြ႕႔ရပါလိမ့္မယ္ခင္ဗ်ာ။
မွတ္ခ်က္==> USB
Stick ေတြကို Name ေပးမယ္ဆိုရင္ Mg MG(G:) ဆိုၿပီး
ေမာင္ေမာင္နာမည္ႏွစ္ၾကားမွာ Space Bar မျခားပါႏွင့္.. MgMG(G:)
ဆိုၿပီးတြဲရက္ေပးပါ။ၿပီးမွ အဆင့္ေတြကို ဆက္လုပ္ပါ။
ယခုနည္းလမ္းသည္ အႏၱရာယ္ကင္းရွင္းစြာျဖင့္ စမ္းသပ္ျပဳလုပ္ႏိုင္ပါတယ္..ေသခ်ာလုပ္ၾကည့္ပါ..ရကိုရပါ
တယ္..မရတဲ့ သူအခ်ိဳ႕လဲရွိႏိုင္ပါတယ္..ေသခ်ာစမ္းၾကည့္ပါ..မရရင္ အျခား Stick ,
SD Card မ်ားျဖင့္ စမ္းၾကည့္ပါ။ တစ္ခုခုမွားယြင္းသြားတယ္ဆိုရင္..ဥပမာ..8
GB ရွိတာကို မွားယြင္းၿပီး 4 GB ေျပာင္းလဲမိတယ္ဆိုပါစို႕..မစိုးရိမ္ပါနဲ႕
Format သာခ်ေပးလိုက္ပါ..မူလ 8GB
ကိုျပန္ရပါလိမ့္မယ္ခင္မ်ာ..ကဲ..အားလံုးဘဲ..စမ္းသပ္ၾကည့္ႏိုင္ၾကပါၿပီခင္မ်ာ
.. (ITHelper မူပိုင္ Post)






 အာမၢးဒးစိုပ္ ေကတ္မၢးဒးဂြံ ေကၜာန္မၢးဒးဒွ္ဍာံ
အာမၢးဒးစိုပ္ ေကတ္မၢးဒးဂြံ ေကၜာန္မၢးဒးဒွ္ဍာံ
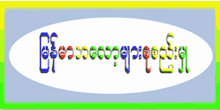






+001.png)







0 ความคิดเห็น:
แสดงความคิดเห็น