ထိုင္းကေနျပီး Apple ID ကို ကိုယ္တိုင္ဖြင့္ျခင္တဲ့ သူငယ္ခ်င္းေတြ အတြက္ နည္းလမ္းေလးပါ။
Apple ID ဖြင့္ဖို ့အတြက္ မသံုးရေသးတဲ့ Gmail အေကာင့္အသစ္ရွိရပါမယ္။ ကြန္ပ်ဴတာမွာ itunes ရွိရပါမယ္။itunes ရွိျပီဆိုရင္ itunes ကိုဖြင့္လိုက္ပါ။ဖြင့္ျပီးရင္ itunes အေပၚဘက္မွာ
Sing In ဝင္ဖို ့ေနရာကိုနိပ္ပါ

Sing In ဝင္ဖို ့အကြက္ေပၚလာျပီဆိုရင္ ေအာက္က ပံုအတိုင္း Create Apple ID ကိုနိပ္ပါ

ေနာက္တဆင့္ေရာက္ရင္ ေအာက္ကိုဆင္းျပီး နိုင္ငံ အလံကို နိပ္ကာ ထိုင္းအလံကို ေရြးေပးပါ။ျပီးရင္ Continue ကိုနိပ္ပါ။

ေနာက္တဆင့္မွာ ပံုမွာျပထားတဲ့ ေလးေထာင့္အကြက္မွာ အမွန္ျခစ္ေလးျခစ္ျပီး Agree ကိုနိပ္ပါ။

ေနာက္တဆင့္မွာေတာ့ ပံုမွာျပထားတဲ့ အမွတ္စဥ္အတိုင္း ျဖည့္ေပးရပါမယ္။

နံပတ္(1) ေနရာက မိမိ ID ဖြင့္မယ့္ gmailထည့္ပါ။
နံပတ္(2) ေနရာက Password ပါ။ Password ေပးတဲ့အခါ စာလံုးအၾကီး အေသးနဲ့နံပတ္ ေရာျပီးေပးပါပံုမွာနမူနာျပထားေပးပါတယ္
နံပတ္(3) ေနရာက ေပးထားတဲ့ ပါ့ဝက္ကိုပဲျပန္ေပးရပါတယ္။
နံပတ္(4) ေနရာက သူေမးတာေျဖေပးရမွာပါ။ ေအာက္ဆိုက္ေနတဲ့ ျမွားကို နိပ္ျပီး ၾကိဳက္ရာေရြးပါ။က်ေနာ္ကေတာ့
What was the name of first pet? ကိုေရြးပါတယ္။ျပီးရင္ၾကိဳက္ရာနံမည္ထည့္။
နံပတ္(6) ေနရာမွာလဲ What is your dream jod? ကိုေရြးျပီး မိမိ နွစ္သက္တဲ့ အလုပ္တခုခု ေပးပါ။က်ေနာ္က
driver လို ့ပဲ ထည့္ပါတယ္။ပံုမွာျပထားပါတယ္။
နံပတ္(8) ေနရာမွာလဲ IN what city did your parsent meet ကိုေရြးျပီး ၾကိဳက္သည့္ ျမိဳ ့တခုခု ထည့္ပါ။အလြယ္ bangkok ပဲ
ထည့္ပါ။
နံပတ္(10) ေနရာမွာက မိမိ recovery လုပ္မယ့္အျခား gmail တခုကို ထည့္ေပးပါ။
နံပတ္(11)/(12)/(13) ေနရာမွာက ေမြးေန ့ထည့္ေပးရမွာပါ။
အားလံုးျပီးရင္ Continue ကိုနိပ္ပါ။

ေနာက္တဆင့္မွာေတာ့ အေပၚ ကပံုအတိုင္း None ေနရာနိပ္ျပီး ပံုမွာျပထားတဲ့အတိုင္းေလး အစဥ္လိုက္ထည့္ေပးပါ။
နံပတ္(2) ေနရာမွာ က်ားမေရြးပါ
နံပတ္(3) ေနရာမွာ အမည္ထည့္ပါ။
နံပတ္(4) ေနရာမွာ လမ္းနံမည္ပါ ၾကိဳက္ရာျဖည့္
နံပတ္(5) ေနရာမွာ ျမိဳ ့ေနရာမွာ bangkok ထည့္ပါ
နံပတ္(6) ေနရာမွာ ျမွားကို နိပ္ျပီး ၾကိဳက္သည့္ ျမိဳ ့နယ္တခုခု ေရြးေပးပါ။
နံပတ္(7) ေနရာမွာ စာတိုက္နံပတ္ ကို က်ေနာ္ေပးတာထည့္ပါ
နံပတ္(8) ေနရာမွာ ျမိဳ ့နယ္ ဧရိယာကုဒ္ အတြက္ က်ေနာ္ေပးတာထည့္ပါ။
နံပတ္(9) ေနရာမွာ ဖုန္းနံပတ္ အတြက္ က်ေနာေပးတာပဲ ထည့္ပါ
အားလံုးျပီးရင္ Create Apple ID ကိုနိပ္ပါ

ေနာက္တဆင့္ေရာက္ရင္ ပံုမွာျပထားတဲ့ အတိုင္း Verify လုပ္ဖို ့အတြက္ gmail မွာသြားစစ္ဖို ့ေျပာပါလိမ္ ့မယ္။ok ကိုမနိပ္ပါနဲ ့။
ဒီေနရာမွာ Resend Verification Email ကိုနိပ္ျပီး မိမိ ID ဖြင့္ထားတဲ့ Gmail ကိုသြားပါ။ Apple က စာေရာက္ရင္ဖြင့္ျပီး Verify Now ကိုနိပ္ပါ။

Verify Now ကိုနိပ္ျပီးတာနဲ ့apple က Sing in ဝင္ဖို ့ေနရာေရာက္ရင္ မိမိ ID ဖြင့္ထားတဲ့ gmail နဲ ့ password ထည့္ေပးလိုက္ပါ။

မွန္ကန္တယ္ဆို ေအာက္ကပံုအတိုင္းေပၚလာပါလိမ္ ့မယ္။ျပီးရင္ Return to the store ကိုနိပ္လိုက္ပါ.သူ ့ဘာသူ အလုပ္လုပ္သြားပါလိမ္ ့မယ္။

ျပီးရင္ itunes ကိုျပန္သြားျပီး Start Shopping ကိုနိပ္ပါ။

ဒါဆိုရင္ Apple ID ဖြင့္လို ့ျပီးပါျပီး။ျပီးရင္ free တခုခု ကို ေဒါင္းေလာ့ဆြဲပါ။Sing in ျပန္ဝင္ခိုင္းပါလိမ္ ့မယ္။ Sing in ဝင္ေပးလိုက္တာနဲ ့ ေအာက္က ပံုလို ေပၚလာရင္ Done ကိုနိပ္ေပးလိုက္တာနဲ ့မိမိ ID ကို စတင္ အသံုးျပဳလို ့ရပါျပီ။

အားလံုးပဲ အဆင္ေျပပါေစ
credit by မင္းဇင္ေနာင္ (http://thaiinmyanmarit.blogspot.com/)






 အာမၢးဒးစိုပ္ ေကတ္မၢးဒးဂြံ ေကၜာန္မၢးဒးဒွ္ဍာံ
အာမၢးဒးစိုပ္ ေကတ္မၢးဒးဂြံ ေကၜာန္မၢးဒးဒွ္ဍာံ
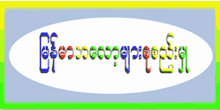





+001.png)







0 ความคิดเห็น:
แสดงความคิดเห็น